Testing TurtleBot Installation
NOTE: For this tutorial, set the computer on top of TurtleBot with the lid open instead of placing the closed netbook on the shelf above the Kobuki base.
Test ROS Installation (TurtleBot and Work Station)
Close all open terminals, and let’s test our ROS installation by opening a new terminal window (ctrl + alt + t) and running:
roscoreROS is installed correctly if you see:
started core service [/rosout]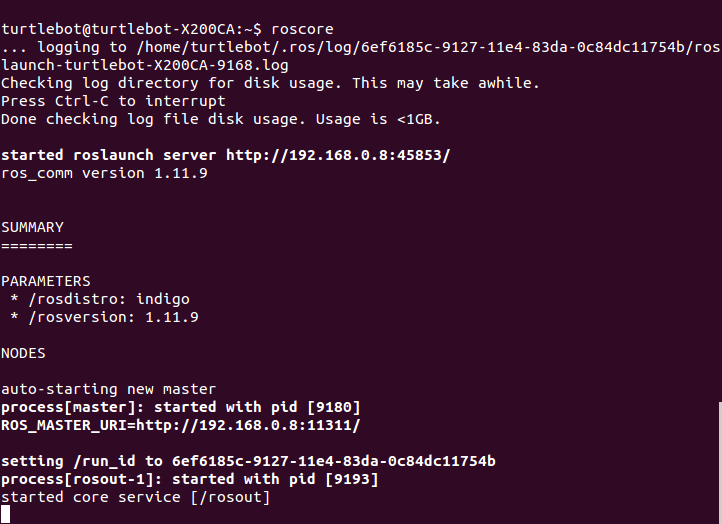
“roscore” Running, “started core service [/rosout]” Shows Us ROS is Installed Correctly
If you see this, close this window.
If you don’t see started core service [/rosout], there is a problem with your installation. Check this page for solutions.
Move Forward Via Teleoperation (TurtleBot only)
Make sure TurtleBot’s Kobuki base is turned on (on/off switch is on the side).

Kobuki Base On/Off Switch, Turned “On”
The Kobuki base status light will turn green if you have sufficient battery power.

Kobuki Base Showing that We Have Sufficient Battery Power
Close any open terminals, then open a new terminal window and run:
roslaunch turtlebot_bringup minimal.launch turtlebot_bringup minimal.launch
TurtleBot will chime, letting you know that it’s booting up.
When we were testing we saw a large number of warnings:
"Rapp Manager: No preferred rapp for 'rocon apps/talker'" warnings. They aren’t pretty, but they don’t affect the performance of these tutorials.
Open another terminal tab and run:
roslaunch turtlebot_teleop keyboard_teleop.launchturtlebot_teleop keyboard_teleop.launch
After this script has completely launched, instructions for controlling TurtleBot will be printed to the window. Press “i” to move forward.
TurtleBot Teleop Example
NOTE: This terminal window must be in focus/active (as opposed to another terminal window or program) for these commands to work.